SEOに有効なWordPressのグローバルメニュ―とは?設定方法も簡単3ステップで完結!

サイトを構築していくために、ヘッダー部分にメニューを入れたいけど、簡単に設置できるの?
ここに表示させたい任意のテキストや画像タグを入力します。
こんな悩みを持った方向けの記事です
- WordPress初心者なので、グローバルメニューを設置する方法が分からない。
- そもそもグローバルメニューの意味が分からない。
この記事でわかること
- グローバルメニューの意味
- グローバルメニューを簡単に設置する方法
WordPressのグローバルメニュ―とは?設定方法も簡単3ステップで完結!
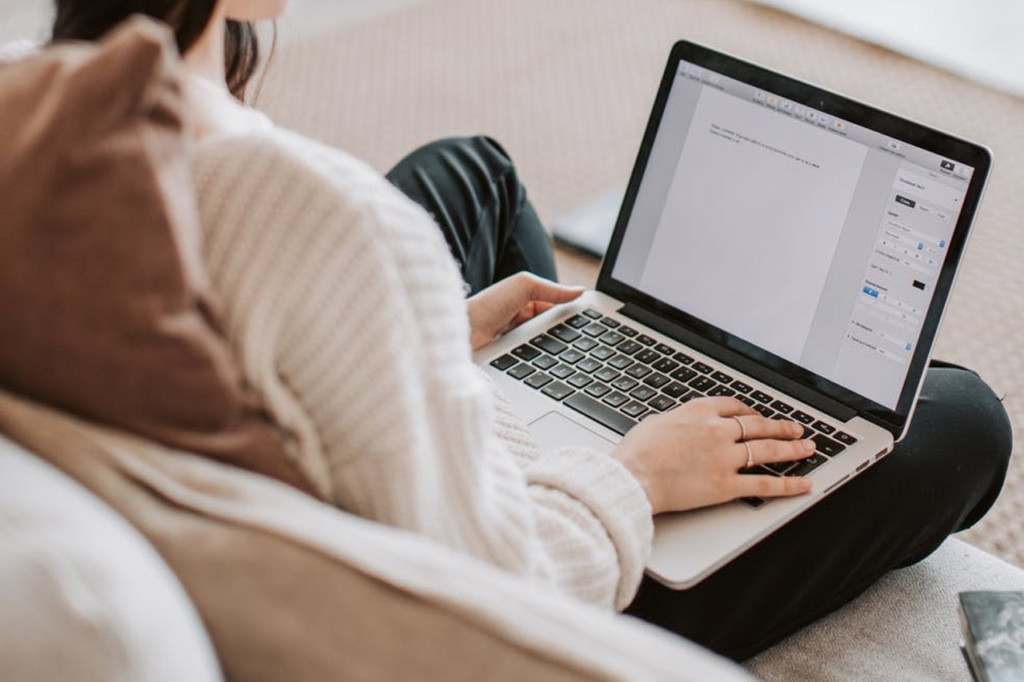
WordPressのグローバルメニュー(グローバルナビ)とは
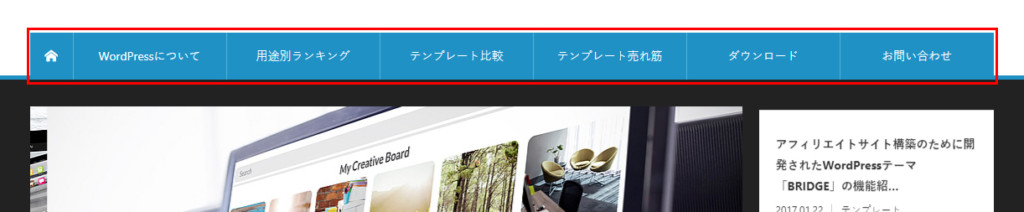
Wordpressのグローバルメニュー(グローバルナビ)とは、ヘッダー部分に会社情報やお問い合わせなどのメニューを設置して記事に誘導するためのものです。
Wordpressには、簡単にグローバルメニューを使って、ナビゲーションメニューを作る事ができるのです。
グローバルメニューを作るメリット
- 読者が目的の場所に行きやすい
- Googleなどのクローラーがコンテンツを巡回しやすくなる
このように読者とクローラーどちらにも見やすくすることでサイトの評価が上がりSEOにも有効になります。
今回はこのWordpressのグローバルメニューを簡単に設定する方法を解説します。
WordPressのグローバルメニューで設定可能なページについて
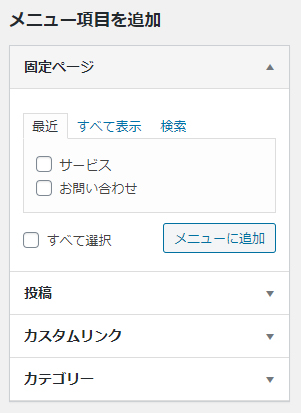
- 固定ページ
- 外部リンク
- カテゴリー
この3つが設定可能になっています。
どのページも「外観」→「メニュー」から簡単に設定できます。
WordPressのグローバルメニュー(グローバルナビ)を設定する手順【簡単3ステップ】
Step1.固定ページや投稿カテゴリーを作成設定する
*固定ページの場合、中身は無くてもOKです。
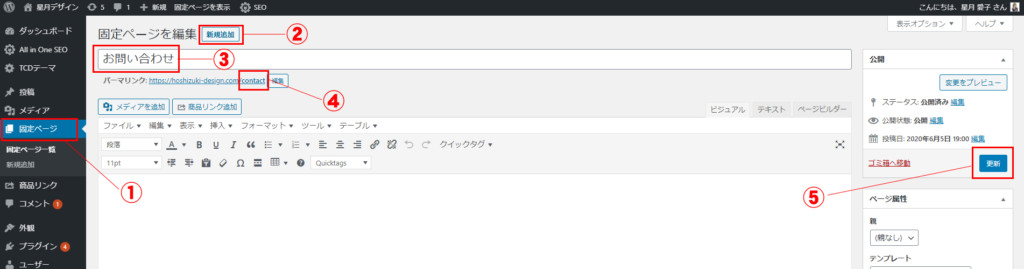
*カテゴリーも後からでも追加できます。
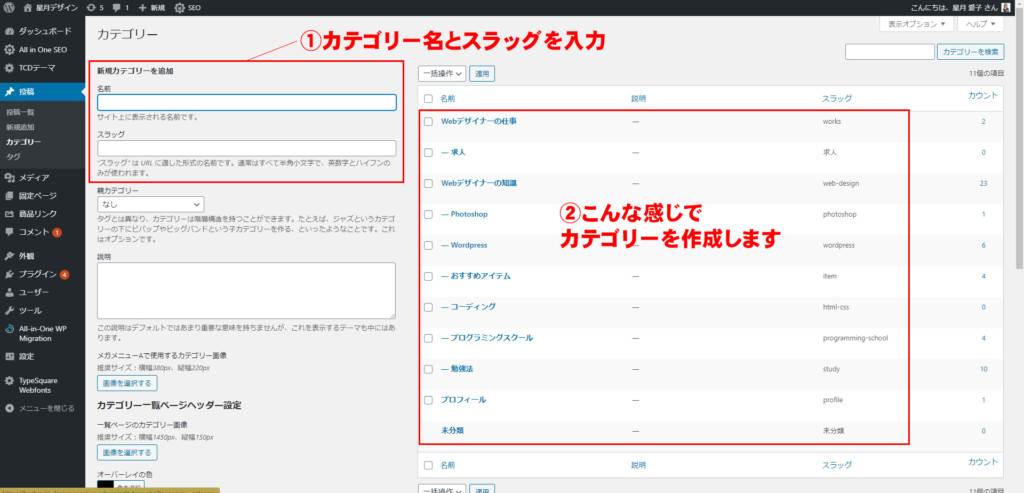
Step2.管理画面サイドメニュー「外観」→「メニュー」を選択
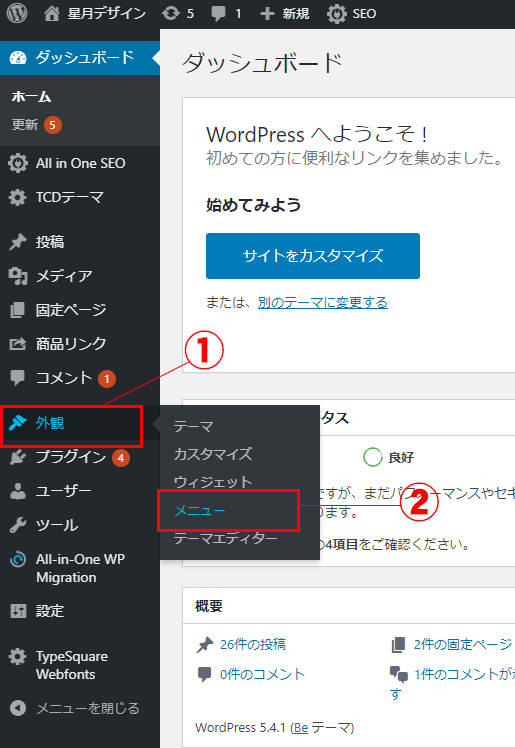
Step3.メニューを設定して保存する
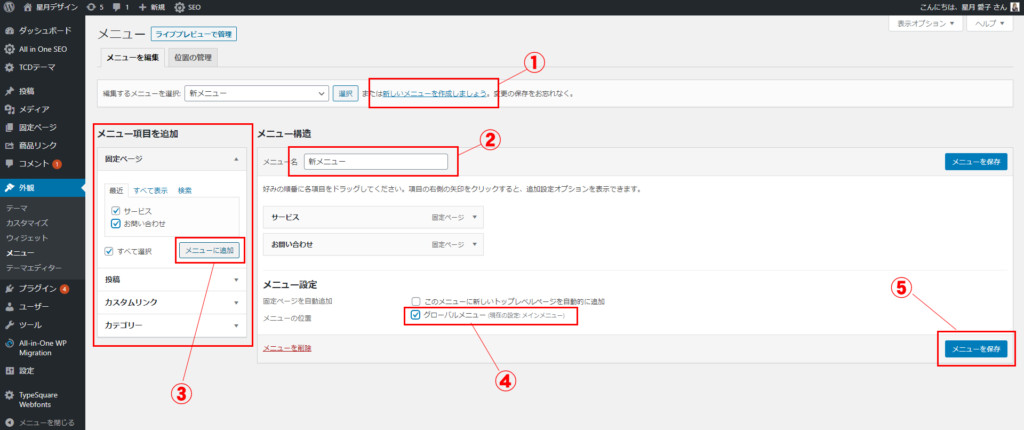
① 「新しいメニューを作成しましょう」をクリック
② メニュー名に好き名前を入力「例:〇〇サイトのメインメニュー」
③ 左サイドからグローバルメニューに表示させたいメニューを選び「メニューに追加」をクリック
④ 下段のメニュー設定にある「グローバルメニュー」にチェック入れる
⑤ 「メニューを保存」をクリック
投稿のカテゴリーを使う場合はこちら
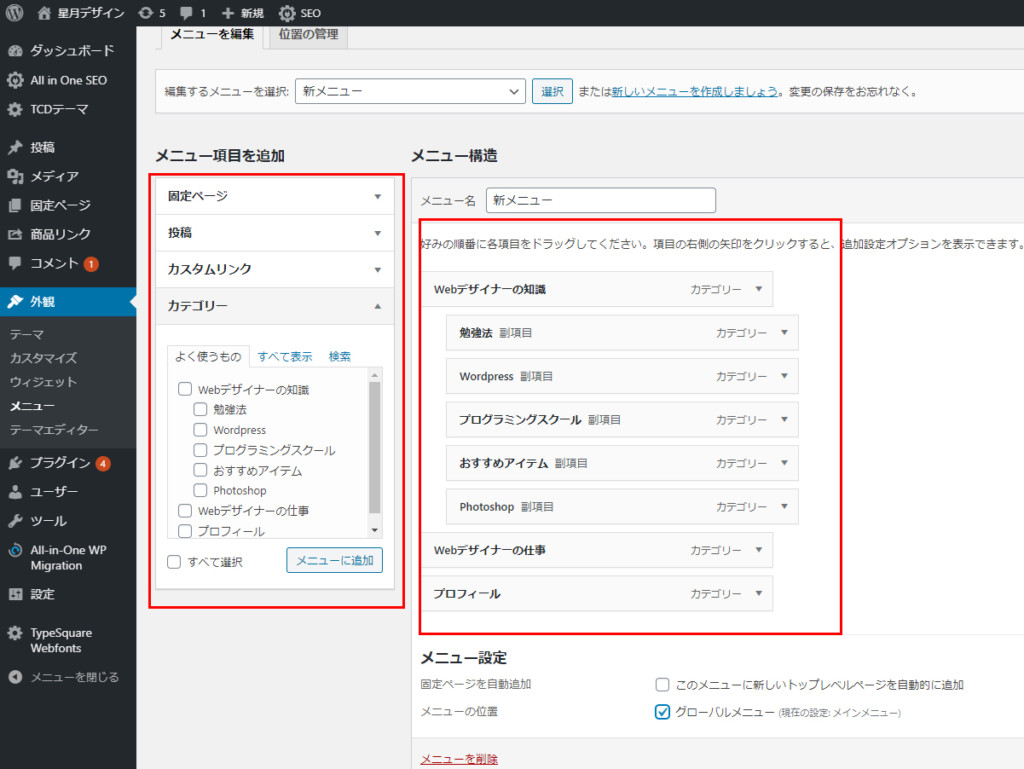
これで完了です!!
星月デザインの場合こうなります。
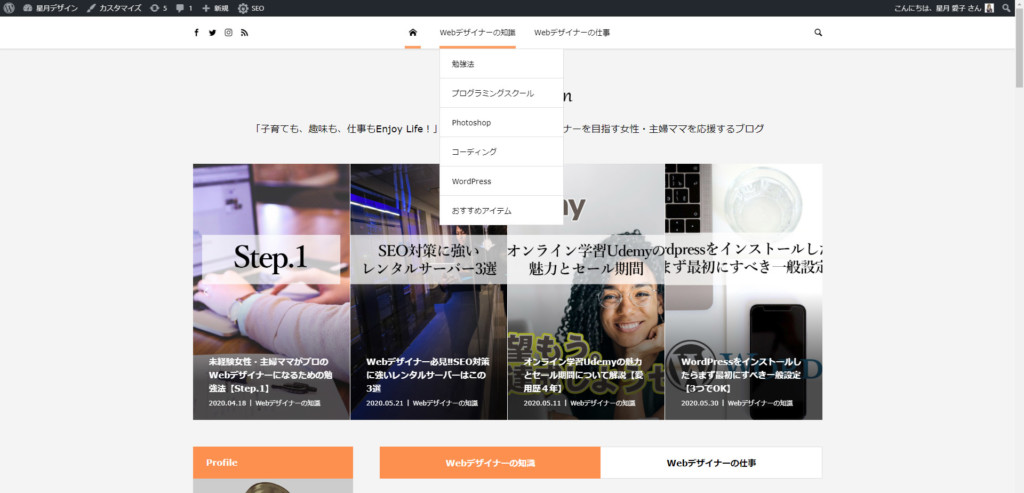
テーマによって設置位置が微妙に違いますが、管理画面の仕様は同じなので、まずはグローバルメニューの設定を行ってみましょう!
WordPressのグローバルメニュ―とは?設定方法も簡単3ステップで完結!のまとめ
✔Wordpressのグローバルメニュー(グローバルナビ)とは
ヘッダー部分に会社情報やお問い合わせなどのメニューを設置して記事に誘導するためのものです。
✔グローバルメニューで設定可能なページは
・固定ページ
・外部リンク
・カテゴリー
✔Wordpressのグローバルメニューを設定する手順は簡単3ステップ
Step1.固定ページや投稿カテゴリーを作成設定する
Step2.管理画面サイドメニュー「外観」→「メニュー」を選択
Step3.メニューを設定して保存する
同時にグローバルメニューに追加しておいた方が良い内容
- お問い合わせフォーム→【Contact Form 7】の設置方法はこちら
- サイトマップ
- プライバシーポリシー











この記事へのコメントはありません。