Googleアナリティクスを導入する際の設定方法【初心者でも簡単3ステップで完結】

サイトを構築したらGoogleアナリティクスでサイトのデータ解析をすると良いと聞いたけど、どのように設置したら良いか分からない。
こういった疑問に、初心者でも分かりやすいように写真多めで解説します。
簡単3ステップで完結します。
この記事でわかること
- ウェブサイトのデータ収集のために必要な「Googleアナリティクス」の設置・設定方法について
主婦歴は7年になり、Webデザイナー歴は5年目になります。
現在は、Webデザイン事務所でパート(週に1~2回)で働きながら、ランサーズをメインでお仕事をさせてもらっています。
ランサーズの仕事は、ホームページの制作を月に2~3件頂いており、Googleアナリティクスを活用したサイト解析方法までサポートしています。
Googleアナリティクスを導入する際の設定方法
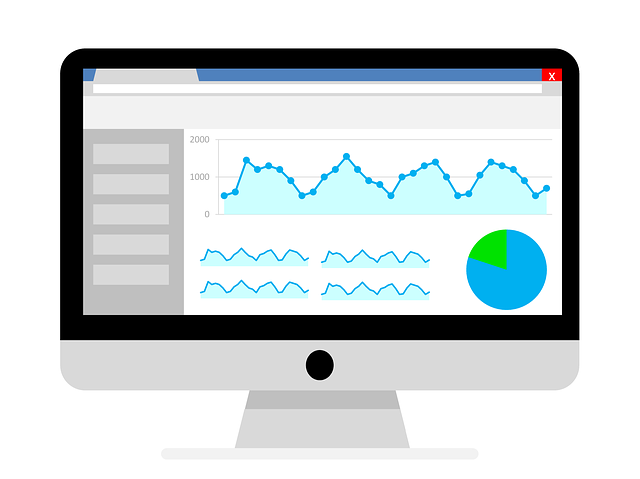
Googleアナリティクスを導入するのはサイトを構築したら必須のツールです。
せっかくサイトを構築してもどれくらいのユーザーの方が訪れてくれているか理解していないと、サイトを作った意味がなくなるからです。
このツールを使う事で、アクセスが伸びない記事やページを見つけ、そこの改善が行えるのです。
この改善を繰り返す事でSEOの強いサイトへと成長していきます。
Googleアナリティクスとは
Google アナリティクスには、ユーザー像を詳しく分析するために必要なツールが揃っており、そうしたツールで得られたインサイトに基づいて、ウェブサイトの改善やオーディエンス・リストのカスタマイズといった適切な対応を取ることができる無料のサイト分析ツールです。
*Googleより
初心者でも簡単3ステップで完‼Googleアナリティクス導入法
3ステップ概要
- Step1.Googleアカウント登録
- Step2.Googleアナリティクス登録
- Step3.トラッキングコード設置
この3ステップで解析を始める事が出来ます。
Step1.Googleアカウント登録
既にGoogleアカウントをお持ちの方はStep2から進めて下さい。
クライアント様のサイトの場合、サイト用でアカウントを作る事をおすすめします。
今やGoogleアカウントは一人に2個以上持っているとも言われています。
一度はアカウント登録を行った事があると思います。
登録方法は都度変更があるので、Google アカウントの作成から登録して下さい。
1分くらいで作成完了します。
Step2.Googleアナリティクス登録
Googleアカウント作成したら、次にGoogleアナリティクスの登録を行います。
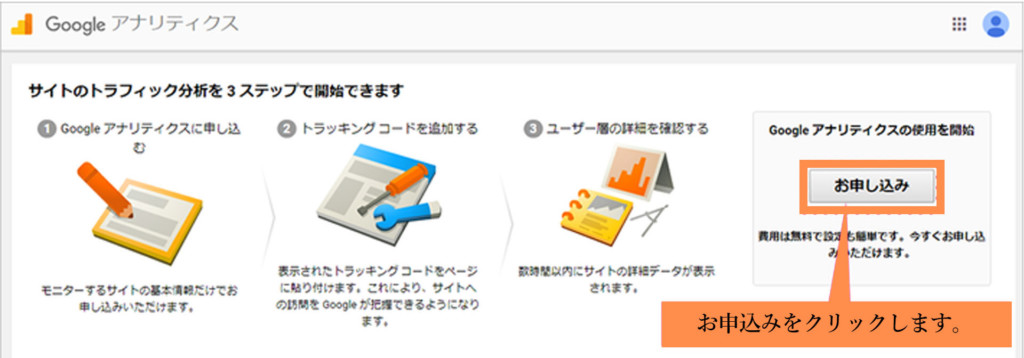
Googleアナリティクスのページで「お申込み」をクリックします。
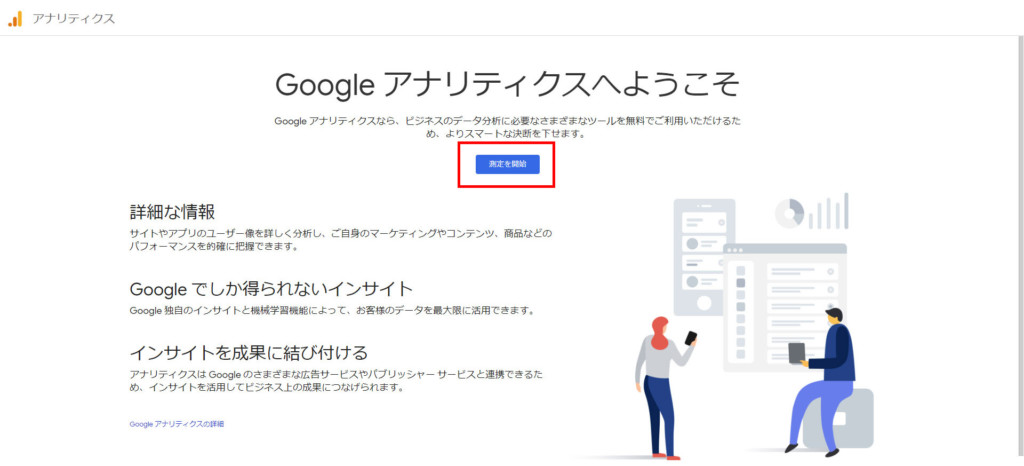
場合によってはこの画面の事もありますので、この場合は「設定を開始」をクリックします。
*この画面も都度変更があります。
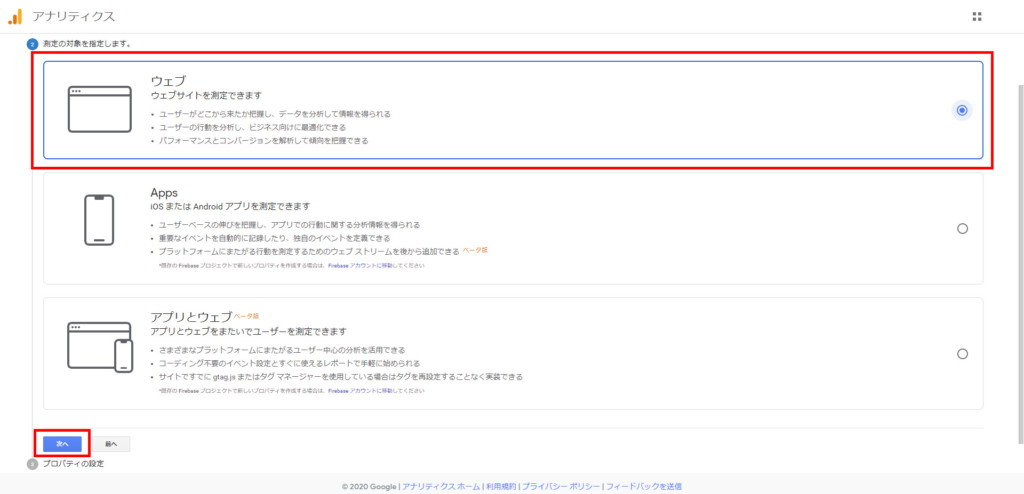
「ウェブ」をクリックして「次へ」
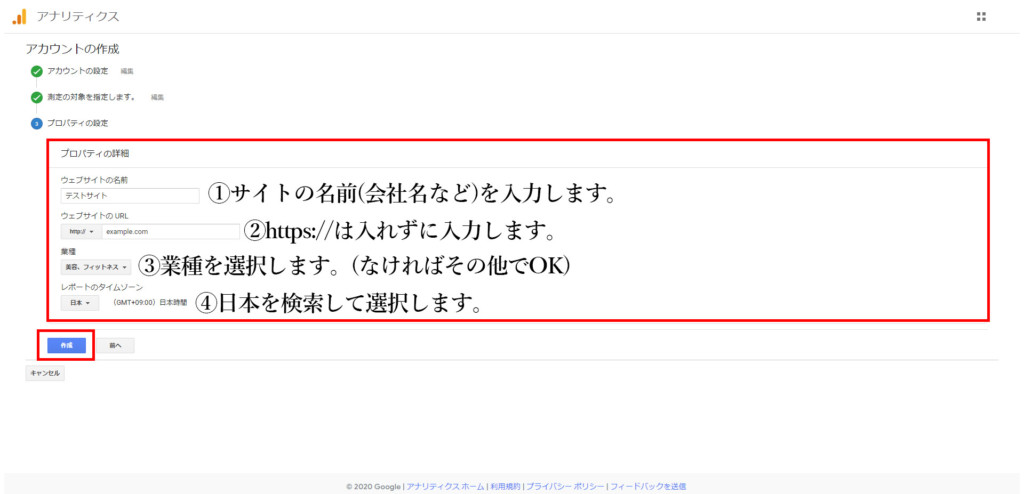
プロパティの設定
- ①サイトの名前(会社名など)を入力します。
- ②https://は入れずに入力します。
- ③業種を選択します。(なければその他でOK)
- ④日本を検索して選択します。
入力が完了したら「作成」をクリック
次に「トラッキングIDを取得」→「Googleアナリティクス利用規約」を「日本」にして、内容確認後「同意する」をクリックします。
これでGoogleアナリティクスの登録は完了です。
Step3.トラッキングコード設置
あと一息なので頑張って下さい。
最後にサイトにトラッキングコードを設置していきます。
先ほど登録完了後にトラッキングコードが発行されて、その画面が表示されていると思います。
消してしまったまたは表示されていない場合は・・
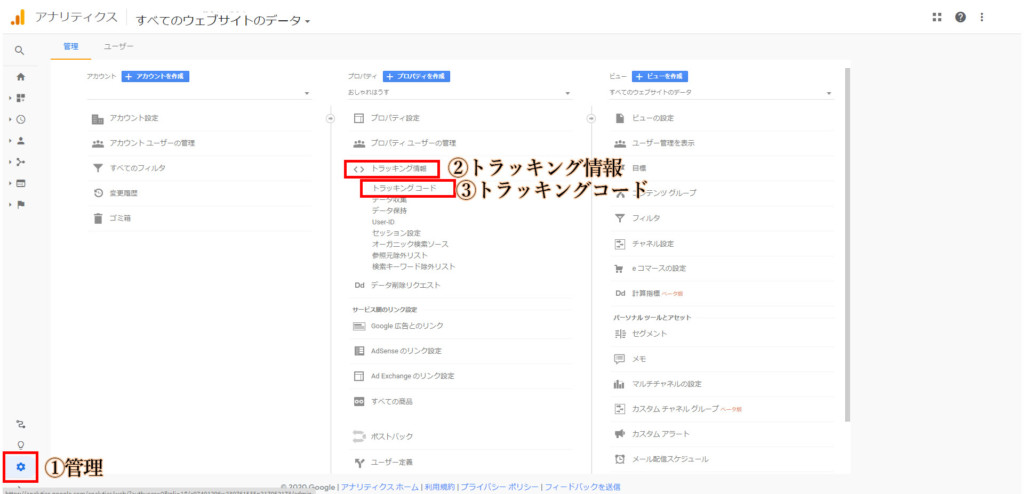
表示方法
- ①管理
- ②トラッキング情報
- ③トラッキングコード
の順でクリックしていくと、「トラッキングコード」が表示される画面に移ります。
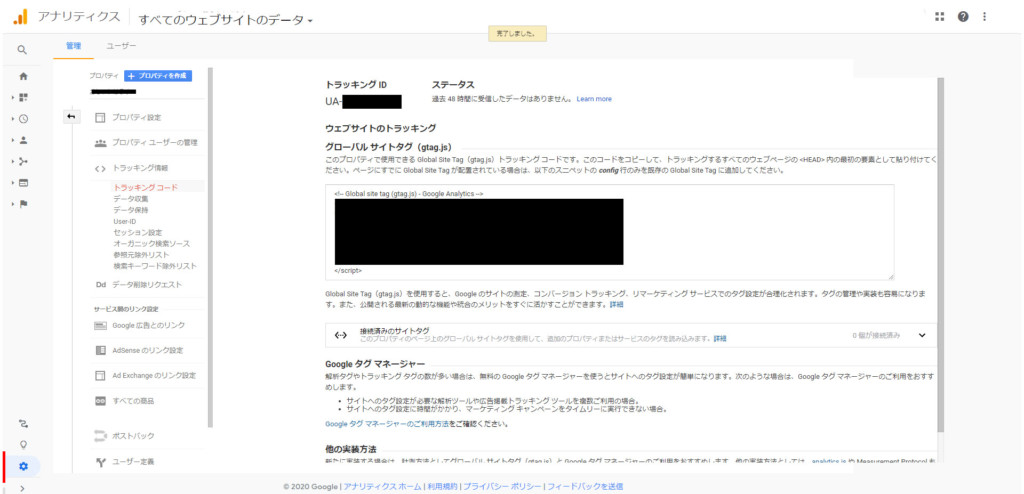
この画面を表示させておきます。
WordPressの場合
プラグインを使う方法(簡単)
「All in One SEO」というプラグインを使って簡単に設置する方法です。
極力プラグインを入れたくないという方は、直接貼る方法を下で説明しています。
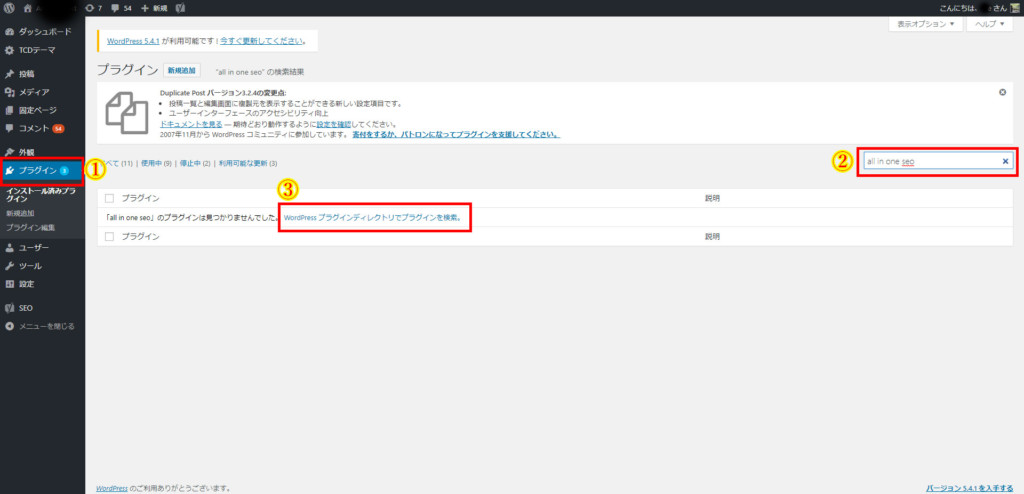
プラグインの手順
- ①プラグイン選択
- ②All in One SEOと入力して検索する
- ③Wordpressプラグインディレクトリで・・・を選択
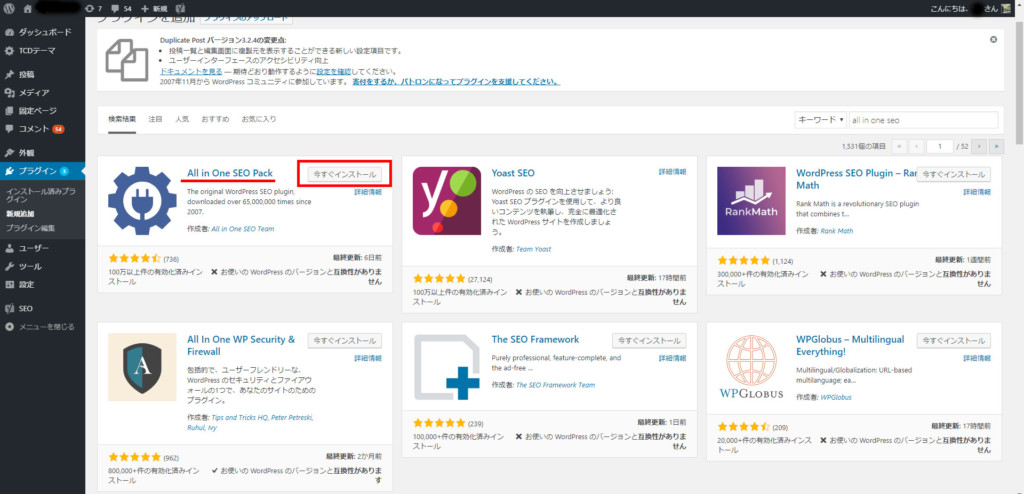
「今すぐインストール」をクリックして「有効化」をクリックします。
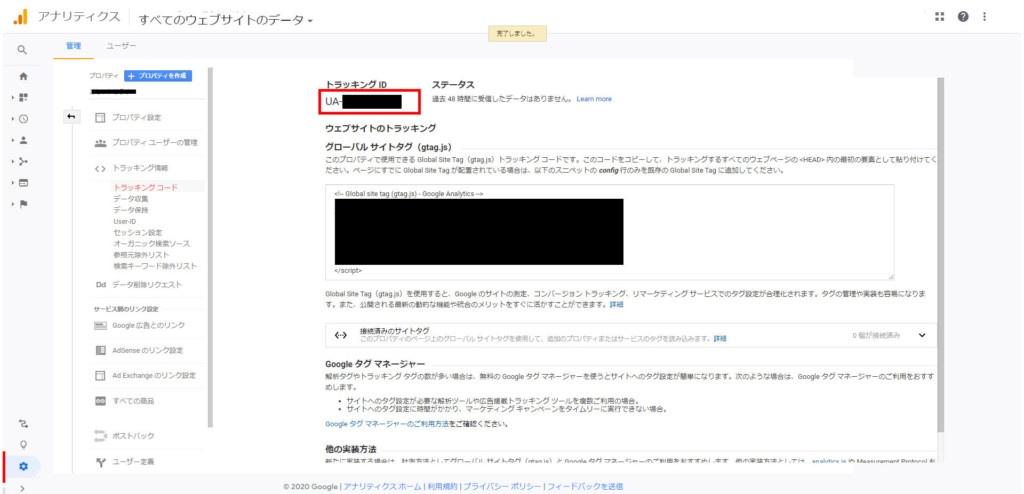
Googleアナリティクス画面から「UA-〇〇〇〇〇」を全てコピーする。
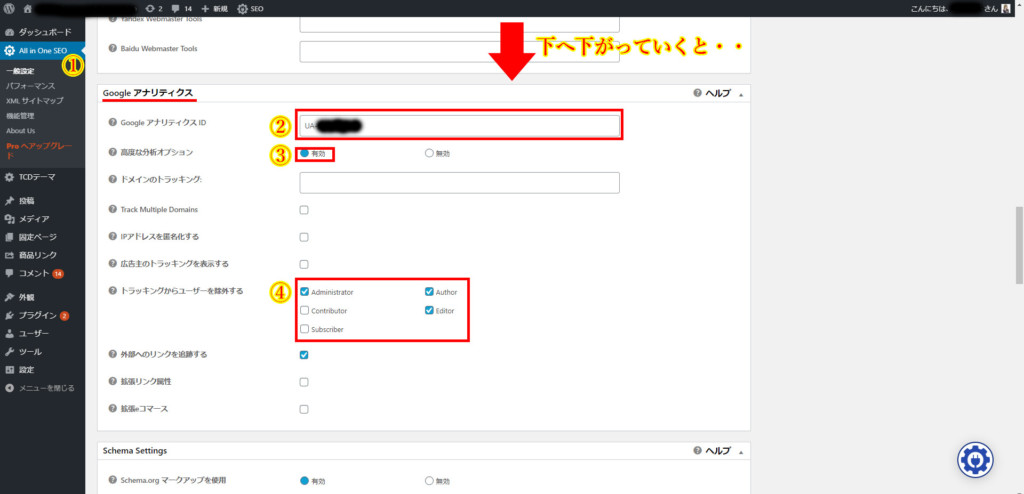
設定手順
- ①Wordpress管理メニューのAll in One SEOクリック
- ②GoogleアナリティクスIDに先ほどコピーしたIDを張り付ける
- ③高度な分析オプションを有効にする
- ④ユーザー(管理者)は解析から除外させる
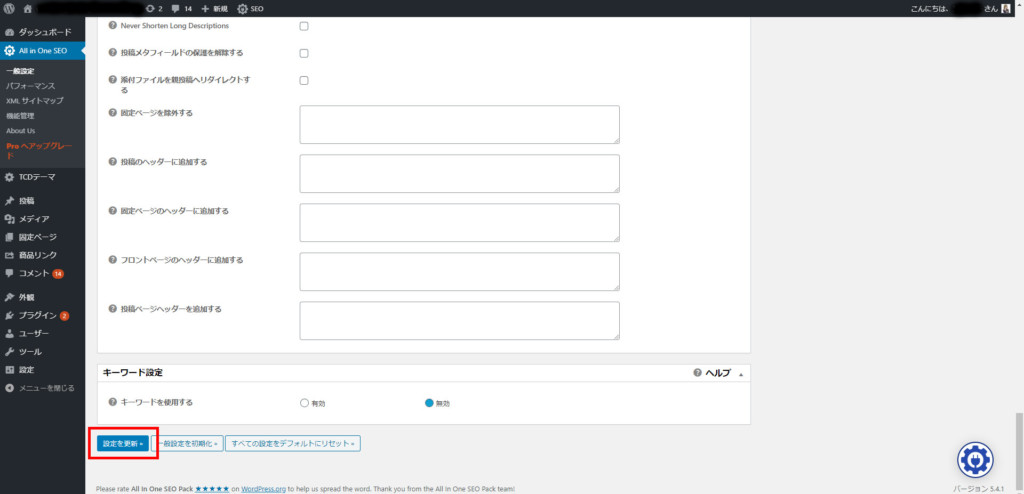
最後に「設定を更新」をクリックして完了です。
トラッキングコードを直接貼る方法(ほんの少し難しい)
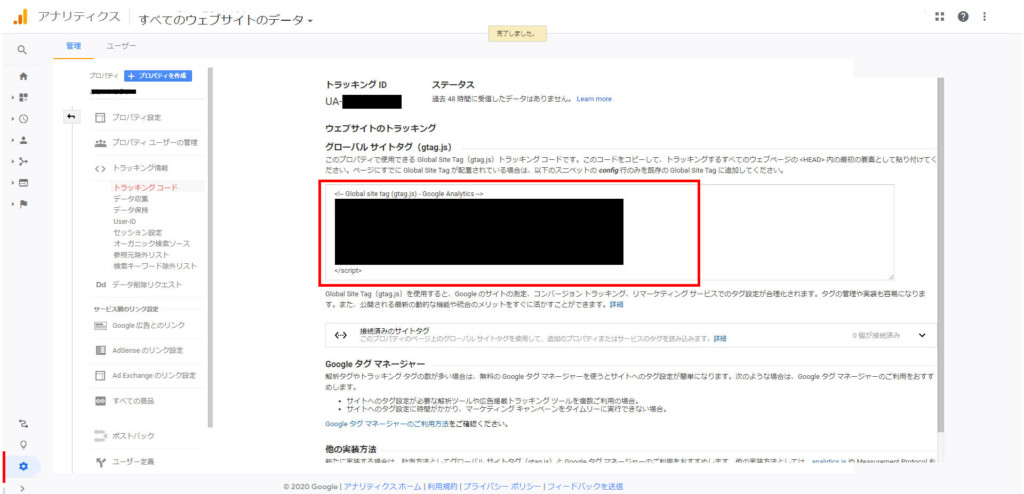
赤枠のトラッキングコードを全てコピーします。
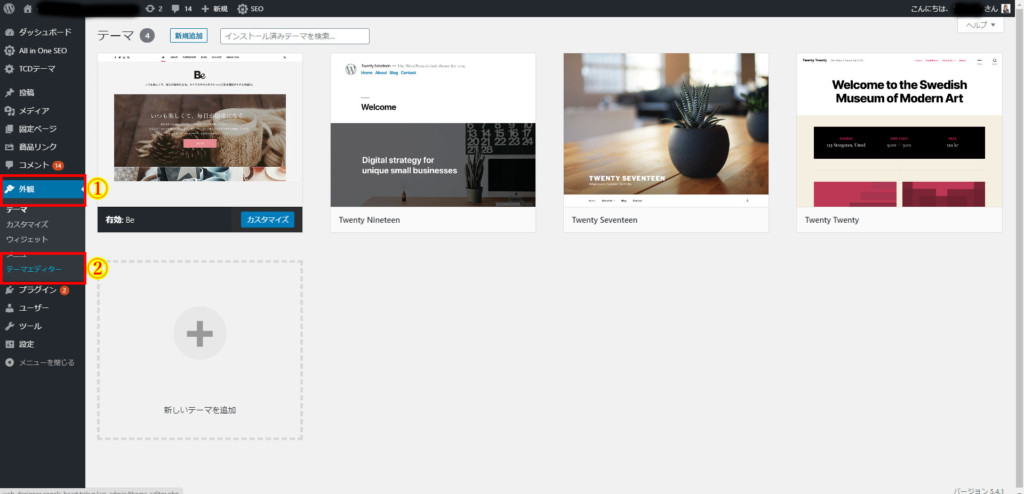
- ①Wordpress管理メニューの外観をクリック
- ②Wordpress管理メニューのテーマエディターをクリック
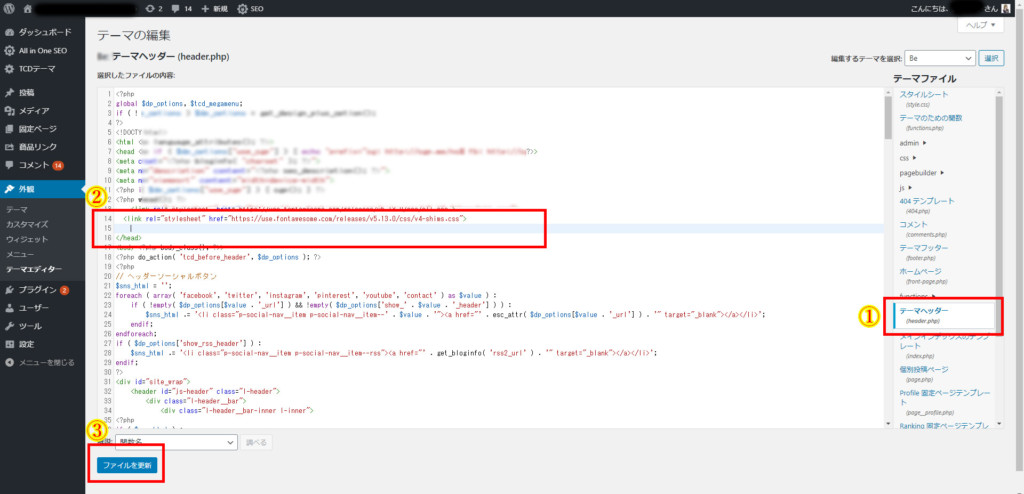
設定手順
- ①テーマヘッダー
- ②< /head>の手前に先ほどコピーしたコードを貼り付ける
- ③ファイルを更新をクリック
これで完了です。
自作サイトなどFTP管理の場合
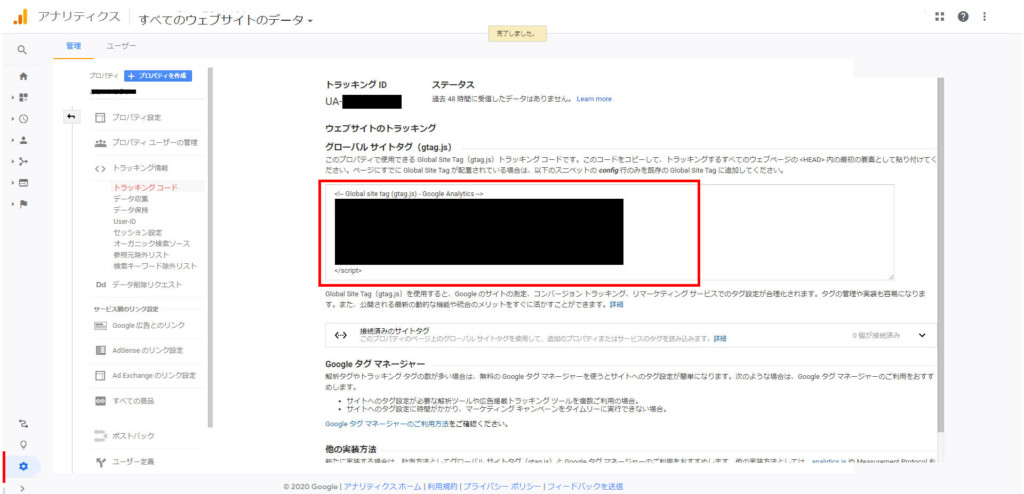
トラッキングコードをコピーします。
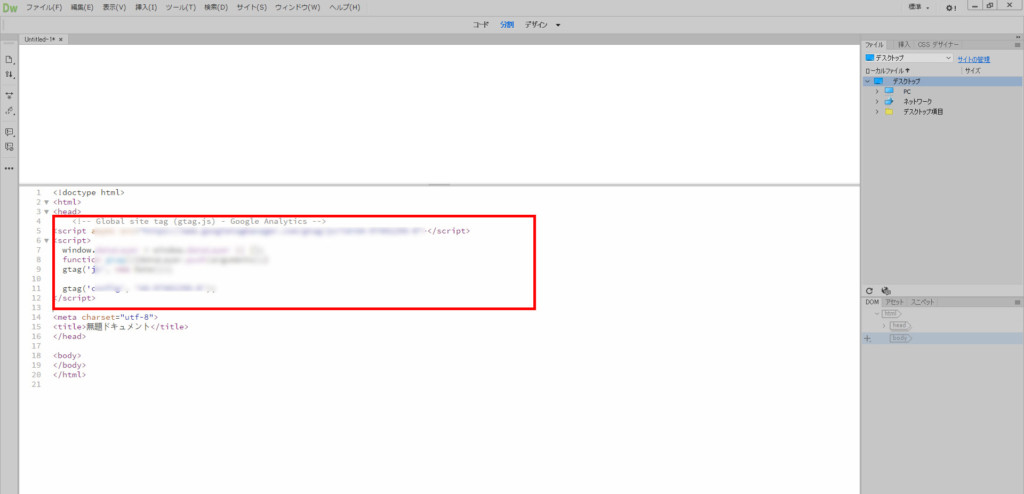
この様に、< head>の直後に先ほどコピーしたコードを貼り付けます。
これをウェブサイトの全ページのHTMLに貼り付けます。
貼り忘れるとそのページのデータ収集が出来ないので、適切なデータ管理が行えなくなります。
漏れが無いように全ページの< head>直後に張り付けを行いましょう。
設置が出来たか確認をする
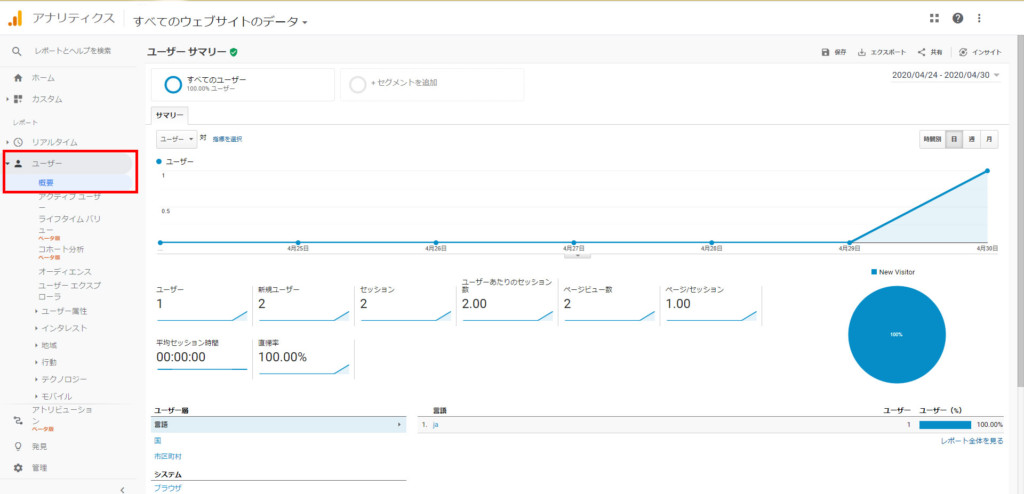
「レポート」→「ユーザー」→「概要」でレポートをチェックしてみましょう。
レポートにデータが表示されるようになるまで、24時間ほどかかる場合があります。
しばらく経ってもデータが集計されないという事があればすぐに設定の確認をしましょう。
Googleアナリティクス設置方法のまとめ
3ステップ概要
- Step1.Googleアカウント登録
- Step2.Googleアナリティクス登録
- Step3.トラッキングコード設置
この3ステップで完結します。
スムーズに行けば10分くらいで設置完了します。
Googleアナリティクスは必須のサイト解析ツールなので必ずどのクライアント様にも設置するようにしましょう!
これはサービスとして活用できます。
「Googleアナリティクスの設置も行います」という特典を付ける事で他社との差別化にもなります。
Googleについては他にも様々な知識を付けておくことをおすすめします。










この記事へのコメントはありません。