WordPressをインストールしたらまず最初にすべき一般設定【3ステップでOK】

Wordpressの簡単インストールができたけど、まず最初に何をしたらいいの?
サイトを立ち上げたら、まず最初に設定しておきたいのが、一般設定です。
設定は3つだけなので、一緒にしていきましょう!
こんな悩みを持った方向けの記事です
- WordPressをインストールしたらまず最初にする設定を知りたい
この記事でわかること
- WordPressの一般設定の方法を解説
WordPressをインストールしたらまず最初にすべき一般設定【3ステップでOK】
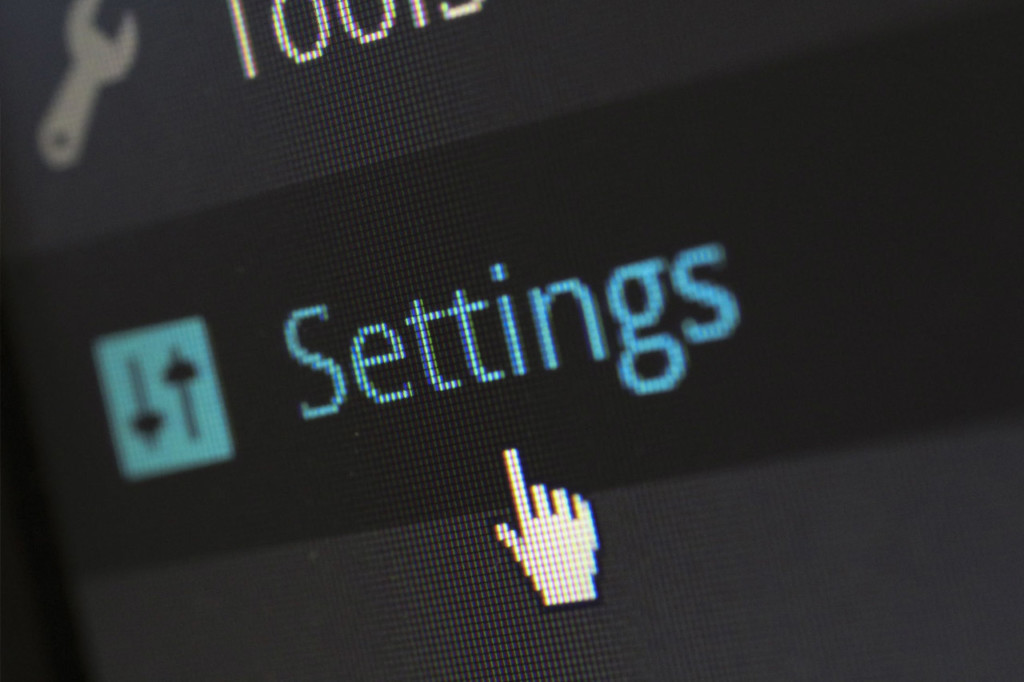
一般設定画面で設定を行う
WordPressのサイドメニューの「設定」→「一般設定」をクリックします。
すると一般設定の画面が表示されるので、このページで入力・確認していきます。
設定はこの3つ
- ① サイトタイルを入力
- ② サイトの簡単な説明(キャッチフレーズ)を入力
- ③ メールアドレスを確認
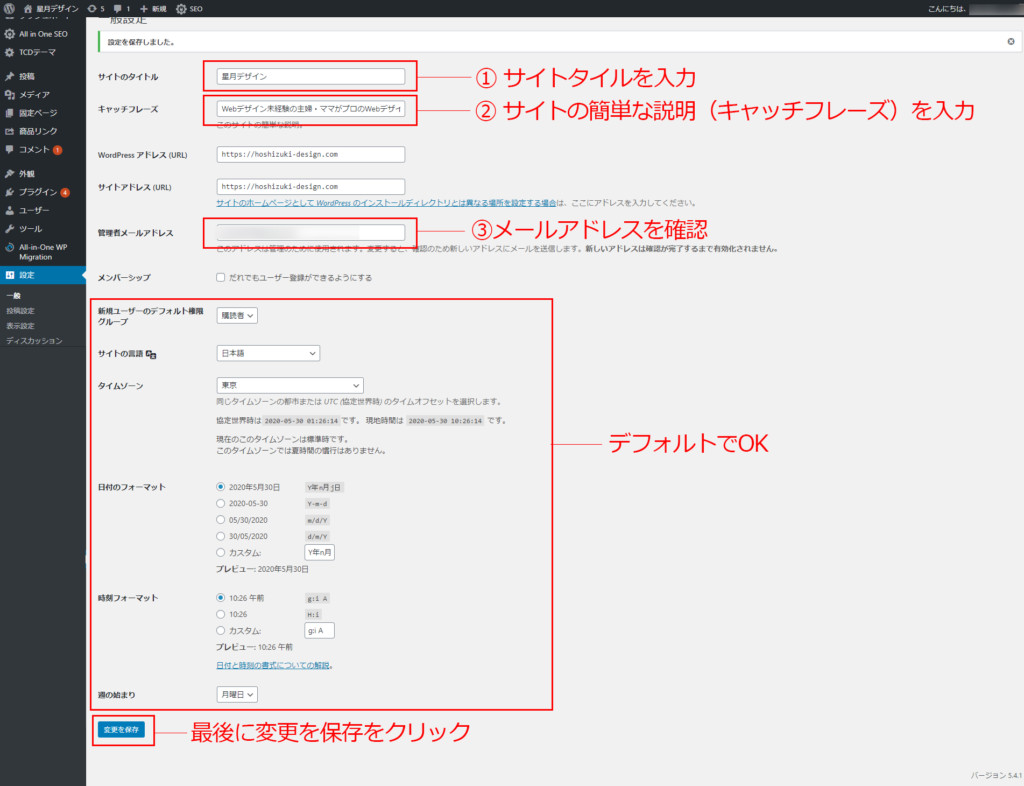
サイトタイルを入力
サイトのタイトルは、運営する会社の名前でOKです。
ブログの運営であれば、“ブログの名前”でOKです。
私の場合は「星月デザイン」としています。
例えば「Amazon」をGoogle検索してみるとこのように表示されます。

会社名が決まっている場合はそのままでOKですが、ブログ名は一目で分かりやすいものが良いです。
例えば美容関係のブログをしているなら、「素肌美人ブログ」などが良いですね。
サイトの簡単な説明(キャッチフレーズ)を入力
続いてキャッチフレーズです。
これは、このサイトやブログはどんな事を書いているのかを簡単に説明したものを書きます。
例えば「Amazon」を検索して確認していると、このように書かれています。

このキャッチフレーズもサイトタイトル同様に大切です。
ユーザーが分かりやすく、魅力的なものが良いでしょう。
私の場合は「Webデザイン未経験の主婦ママがプロのWebデザイナーになるためのノウハウをお伝えしていきます。」としています
メールアドレスを確認
これはWordpress簡単インストールの際に入力したものが、そのまま記載されています。
特に変更する事がなければそのままでOKです。
これは、Wordpressで何かアクションがあった際にメールが送られてきます。
例えば、コメントやお問い合わせなどです。
お問い合わせなどはとても大切なので、必ずメールが届いているか毎日チェツクするようにしましょう!
最後に、「変更を保存」をクリックして完了です。
お疲れ様でした。
その他の設定は、初期の設定のままでOKなので、変更は必要ありません。
WordPressをインストールしたらまず最初にすべき一般設定【3ステップでOK】まとめ
設定はこの3つ
- ① サイトタイルを入力
- ② サイトの簡単な説明(キャッチフレーズ)を入力
- ③ メールアドレスを確認
これでOK。
これからサイトやブログを運営していくためには他にも色々な設定や知識が必要となります。
そのためのノウハウをどんどんブログで書いていきますので、是非参考にして下さい。











この記事へのコメントはありません。